
YouTube ist ein Riese der Videoplattform und auf der ganzen Welt sehr beliebt. Sie könnten einer der Menschen sein, die gerne YouTube-Videos durchsuchen, um die Zeit totzuschlagen. Oder Sie durchsuchen YouTube nach Tutorials und Unterhaltungszwecken.
Aber manchmal stößt man auf das Problem von YouTube spielt keine Sounds ab. Dies kann sehr frustrierend und ärgerlich sein, insbesondere wenn Sie die Video-Sharing-Site ständig nutzen. Es gibt verschiedene Einstellungen (Browser, Website und System), die YouTube daran hindern können, Sounds zu erzeugen. Das Auffinden der Hauptquelle des Problems kann daher einige Zeit und Mühe in Anspruch nehmen.
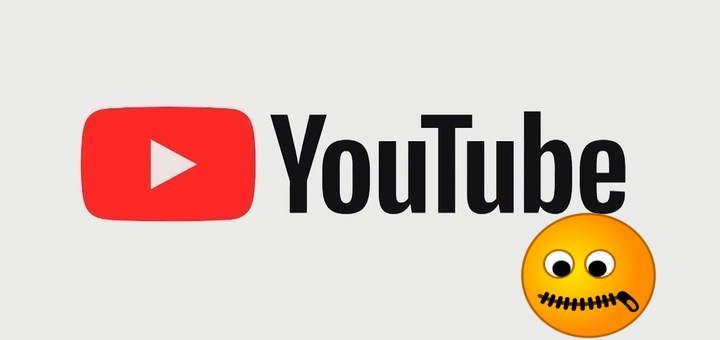
In diesem Artikel beschäftigen wir uns mit So beheben Sie das Problem, dass YouTube keinen Sound wiedergibt. Wir werden eine Top-Down-Methode zur Behebung des Problems durchführen. Auf diese Weise können wir die Hauptursache des Problems eingrenzen und finden.
InhaltsverzeichnisTeil 1. 5 Schritte, um zu beheben, dass YouTube keinen Sound wiedergibtTeil 2. Abschließend
Wenn Sie mit Windows, dann können Sie gehen zu den Starten Sie das Menü und wählen Sie System Sounds ändern. Oder Sie können einfach zum gehen Benachrichtigungsbereich der Taskleiste und klicken Sie mit der rechten Maustaste auf das Sprechersymbol. Wählen Sie nach dem Klicken mit der rechten Maustaste Sounds.
Wählen Sie eine der Tonoptionen für Programmereignisse aus, neben denen sich ein Lautsprechersymbol befindet. Drücken Sie Test. Wenn Sie einen Ton hören, bedeutet dies, dass die Systemeinstellungen in Ordnung sind. Wenn Sie jedoch keinen Ton hören können, liegt möglicherweise ein Problem mit den Systemeinstellungen des Computers vor. Probieren Sie die folgenden Anleitungen zur Fehlerbehebung aus, um das Problem zu beheben:
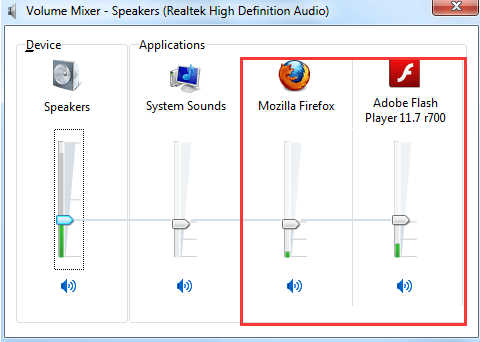
Spielt YouTube keinen Sound? Öffnen Sie genau das gleiche Video mit einem anderen Webbrowser. Wenn Sie jetzt Töne hören können, liegt das Problem beim anderen Browser. Daher sollten Sie die Mischlautstärke anpassen oder ändern.
Gehen Sie dazu einfach zum Abschnitt Benachrichtigung in der Taskleiste. Danach, Drücken Sie das Lautsprechersymbol. Stellen Sie dabei sicher, dass YouTube ein bestimmtes Video abspielt. Drücken Sie dann Mixer. Suchen Sie nun nach einer Option, die mit dem Browser benannt wurde (die keine Sounds wiedergibt). Sie können auch nach einem Eintrag mit dem Namen Adobe Flash Player suchen. Stellen Sie sicher, dass die Lautstärke nicht stummgeschaltet ist. Sie können den Schieberegler auch anpassen, um die Lautstärke zu maximieren. Das eigentliche Problem könnte auch der Flash Player von Adobe sein. Darauf werden wir im nächsten Schritt eingehen.

Öffnen Sie ein Video mit Flash Player. Tun Sie dies auf einer anderen Website, die nicht YouTube ist. Sobald du Audio hören kannst, liegt das Problem an deinen Einstellungen auf YouTube (wir werden dies im nächsten Schritt beheben).
Wenn Sie mit Flash immer noch nichts hören können, liegt das Problem bei Adobe Flash Player. Um dies zu beheben, müssen Sie Besuchen Sie die Seite für Adobe Flash Player. Überprüfen Sie das Feld für Versionsinformationen und vergleichen Sie dann Ihre eigene Flash-Version mit der neuesten Version, die für die von WinDows-Betriebssysteme.
Wenn die beiden Versionen nicht identisch sind, müssen Sie Laden Sie die neueste Version herunter und installieren Sie es. Wenn das Problem dadurch immer noch nicht behoben wird, müssen Sie den Adobe Flash Player deinstallieren und dann die neueste Version herunterladen. Installieren Sie danach die aktuellste Version erneut. Wenn YouTube immer noch keinen Sound wiedergibt, führen Sie den folgenden Schritt aus.
Unter dem YouTube-Video Überprüfen Sie das Lautsprechersymbol. Wenn sich X daneben befindet, bedeutet dies, dass der Ton tatsächlich stummgeschaltet ist. Drücken Sie dieses Symbol, um die Seite erneut zu aktivieren. Dann, Bewegen Sie den Mauszeiger über das Lautsprechersymbolwird der Schieberegler für die Lautstärke angezeigt. Bewegen Sie den Lautstärkeregler von links nach rechts, um die Lautstärke zu erhöhen. Wenn dies immer noch nicht funktioniert, verwenden Sie die letzte Methode unten.
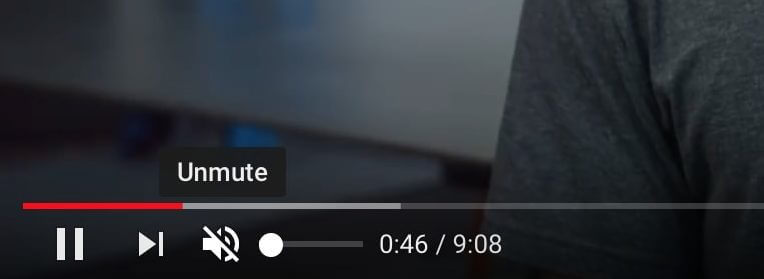
Sie können das YouTube-Video selbst herunterladen. Auf diese Weise haben Sie eine Kopie des Videos, das das Audio enthält. Hierfür können Sie verwenden DumpMedia Video Converter. Es ist eine Software, mit der Sie YouTube-Videos herunterladen und sogar in andere Mediendateiformate konvertieren können. Dieses Tool bietet blitzschnelle Geschwindigkeiten beim Herunterladen von YouTube-Videos. Nach dem Herunterladen haben Sie außerdem eine Kopie des Videos und können die Sounds anschließend hören.
In diesem Artikel haben wir das Problem „YouTube spielt keinen Ton“ behoben. Wir haben uns mit der Behebung von Problemen mit System-, Browser- und Site-Einstellungen befasst. Wenn jedoch nicht alles funktioniert, müssen Sie lernen, wie Sie die Videos herunterladen mit DumpMedia Videokonverter. Auf diese Weise können Sie eine Kopie der Videos haben und sie ansehen, während Sie Geräusche hören.
